 回復ディスクの作成方法
回復ディスクの作成方法
 回復の仕方
回復の仕方
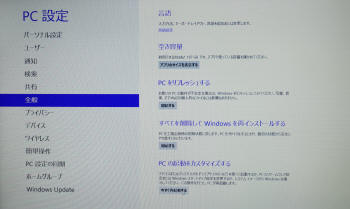 |
|
すべてのデータを消す準備が出来たら
PCの設定
全般
PCの起動をカスタマイズする今すぐ再起動 を選択 |
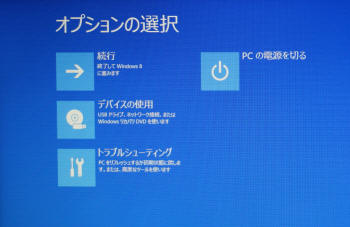 |
|
デバイスの使用 を選択 |
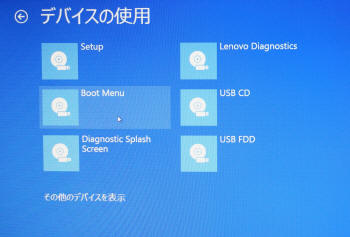 |
|
BootMenu を選択
|
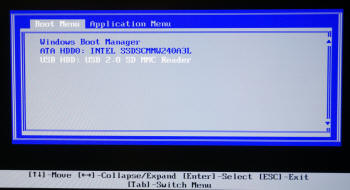 |
|
また再起動し
USBHDD:USB_DRIVE を選択 (マウスは使えません)
キーボードのENTER
|
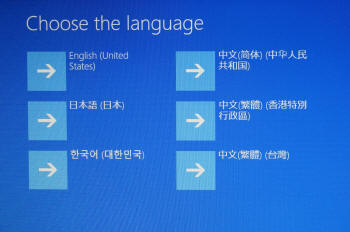 |
|
USBから起動します、2分以上掛かります
全黒のままですが異常ではありません
USBのLEDが光っていればそのまま待つ
キーボードを選ぶ画面
日本語 を選択
|
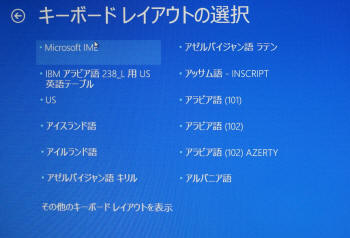 |
|
MICROSOFT IME を選択
|
 |
|
トラブルシューティング を選択
|
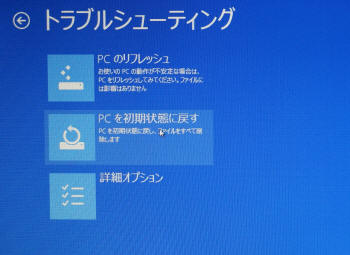 |
|
PCを初期状態に戻す を選択 |
 |
|
次へ |
 |
|
Windows8 を選ぶ
(Windows8proでもWindows8の文字しか出ませんが正常です) |
 |
|
PCを初期状態に戻す |
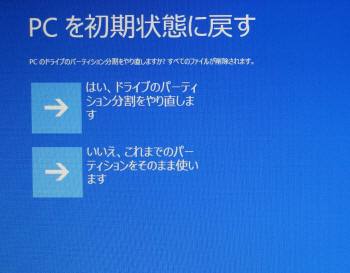 |
|
いいえ、
これまでのパーティション
そのまま使います
を選ぶ |
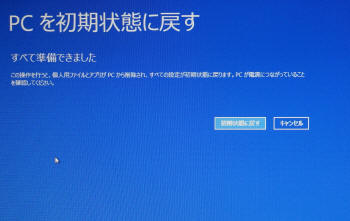 |
|
ACアダプタは挿しておきましょう
初期状態に戻す を選ぶ |
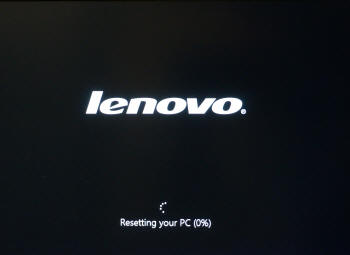 |
|
Lenovoのマークと砂時計が出て%がでます
約60分間掛かります
100%まで行くと
購入時に始めて電源を入れた状態になります
お疲れ様でした。 |
ThinkPadは↑から購入できます。
 Windows8
回復ドライブの作成方法 動画
Windows8
回復ドライブの作成方法 動画
不安定になる前に作っておく
 回復ディスクからのリカバリ方法 動画
回復ディスクからのリカバリ方法 動画
何度でもやり直しできます。
リンクは無断でして頂いて構いません。